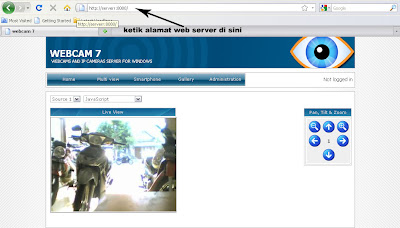Rundll32.exe
adalah bagian dari OS Windows yang bertanggung jawab untuk menjalankan
DLL dan menempatkan libraries dalam memori. Proses rundll32.exe dikenal
sebagai program utilitas command line, dan melakukan fungsinya
terintegrasi bersama dengan file rundll.exe. Rundll32.exe bekerja dengan
menerapkan suatu fungsi yang diekspor dari modul DLL yang spesifik
yaitu 16bit atau -32-bit. Proses rundll32.exe adalah pengembangan dari
Run DLL.
Rundll32.exe
adalah bagian dari OS Windows yang bertanggung jawab untuk menjalankan
DLL dan menempatkan libraries dalam memori. Proses rundll32.exe dikenal
sebagai program utilitas command line, dan melakukan fungsinya
terintegrasi bersama dengan file rundll.exe. Rundll32.exe bekerja dengan
menerapkan suatu fungsi yang diekspor dari modul DLL yang spesifik
yaitu 16bit atau -32-bit. Proses rundll32.exe adalah pengembangan dari
Run DLL.Fungsi rundll32.exe merupakan program internal yang digunakan oleh Windows untuk menjalankan program-program internal lainnya yang belum dikenal sebagai DLL (dynamic link libraries) yang dibutuhkan oleh sistem operasi dan program-program anda (misalnya Word, Outlook, Internet Explorer, OpenOffice, Thunderbird, Firefox, atau apapun agar berfungsi). Program-program seperti ini dibebankan kepada DLL dan dibawah ke dalam memori dan kemudian memicu fungsi tertentu dari modul DLL.
Mengapa Rundll32.exe bisa error?
Error pada Rundll32.exe biasanya terjadi dalam menanggapi ketidakmampuan Windows untuk mengakses aplikasi, program atau file sebagai hasil dari sebuah file (Dynamic Link Library) yang rusak atau hilang atau sebagai respons terhadap adanya virus rundll32.exe yang dirancang untuk terlihat seperti sebuah proses Windows yang normal. Penyebab yang lain dari kerusakan rundll32 adalah karena proses install dan uninstall yang tidak sempurna sehingga menyebabkan system jadi crash.
Bagaimana mengatasi Rundll32.exe Errors
Ada beberapa cara yang dapat ditempuh untuk memperbaiki kerusakan ini;
1. Cara otomatis dengan software. Cara mudah untuk memperbaikinya adalah dengan menggunakan sebuah software yang disebut sebagai RegCure Registry Cleaner. Sayangnya bahwa software ini berbayar dan saya pikir anda pasti akan menghindari ini.
2. Dengan cara manual, yaitu dengan mengerjakan beberapa langkah-langkah perbaikan.
3. Jika sudah sangat buntu, jalan terakhir adalah install repair atau install total.
Hot to Fix the “Windows Cannot Find C:WindowsRundll32.exe” Error
1. Kadang-kadang ketika file rundll32.exe hilang, corrupted atau terinfeksi virus, anda mungkin mendapatkan pesan seperti ini: “Windows cannot find C:WindowsRundll32.exe. Make sure you typed the name correctly and try again”.
2. Pertama-tama, scan komputer Anda dengan program antivirus yang handal untuk menyingkirkan setiap infeksi virus yang mungkin ditemukan. Namun, jika sebuah file rundll32.exe hilang atau rusak yang menyebabkan masalah, coba dulu mencari file rundll32.exe di folder C:Windowssystem32dllcache. Jika masih ada di sana, silakan copy dan pindahkan ke lokasi C:Windowssystem32.
3. Jika dalam folder dllcache juga tidak ada, silakan cari di C:WindowsSericePackFilesi386 dan copy ke tempat yang saya maksud diatas.
Jika 3 langkah diatas masih gagal, lakukan proses berikut ini;
1. Masukkan disk installer Windows kedalam CD/DVD ROM drive.
2. Klik [Start] dan pilih [Run…].
3. Ketik; [expand f:i386rundll32.ex_ c:windowssystem32rundll32.exe] dalam box Run tadi lalu tekan [Enter] maka proses peng-copy-an akan berjalan
4. Setelah proses 3 diatas selesai, reboot computer anda dan tes hasilnya.
5. Proses selesai dan the problem should be solved.
Catatan:
1. Adakalanya ketika file rundll32.exe terinfeksi virus, justru computer tidak mau shutdown. Cara mengatasinya adalah delete dulu file rundll32 yang terinfeksi virus lalu copy kembali dari cd installer.
2. Seharusnya setelah cara kedua diatas selesai, maka masalah akan hilang. Tetapi jika karena sesuatu hal tidak juga selesai, maka jalan berikut yang bisa ditempuh adalah install repair atau instalasi total system operasi.


















 Tahu dunk dari judulnya, fungsi software ini. Yubzz butulll
Tahu dunk dari judulnya, fungsi software ini. Yubzz butulll